Bagaimana kita mengetahui koordinat dalam autocad? Sederhananya, kita lihat di pojok kiri bawah dalam autocad, kita melihat tanday garis yang ada "X" dan "Y"nya, itulah koordinat dalam autocad. Dengan adanya koodinat, maka kita bisa tau titik kita berada dan apa yang kita tuju.

Saya mungkin tidak membahas detail satu persatu dalam tulisan ini, tulisan ini akan lebih praktis karan sifatnya sebagai pengingat saja. Kalau kurang jelas, bisa ditanyakan atau bisa cari dari sumber lain agar mendukung.
1. WCS Koordinat dalam Autocad
ada beberapa hal yang ingin saya bahas di WCS autocad, yang koodinat yang biasa di gunakan di WCS itu ada dua, koordinat kartesius yang bersifat lurus, dan satu lagi koodinat polar yang sifatnya lingkaran atau sudut.A. Koordinat Kartesius
Untuk koordinat dalam membuat line, seperti koordinat kartesian biasa, dimana Y(+) adalah atas, dan X(+) adalah kanan. Sedangkan untuk notasi koordinat karetesian dalam membuat line di autocad, tinggal menulis kan angka (atau jaraknya) sebagai mana format berikut "@X,Y"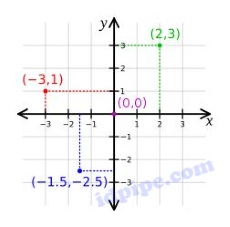
Command Resume,
--> L (short cut untuk line)
--> @X,Y (X menandakan berapa jarak Horizontal, dan Y Jarak Vertical)
--> @10,-8 (artiknya 10 unit ke kanan, 8 unit ke bawah (karena aslinya ke atas, namun di beri minus jadi kebawah).
--> L (short cut untuk line)
--> @X,Y (X menandakan berapa jarak Horizontal, dan Y Jarak Vertical)
--> @10,-8 (artiknya 10 unit ke kanan, 8 unit ke bawah (karena aslinya ke atas, namun di beri minus jadi kebawah).

B. Koordinat Polar
Pada koordinat polar, yang menjadi patokan adalah sudutnya. Lebih tepatnya garis dan sudut, kalau di koordinat kartesius hanya mengunakan garis dan garis, di koordinat polar ini mengunakan garis dan sudut. Sekema koordinatnya adalah sebagai mana gambar di samping kiri.Pada dasarnya, sudut pada koordinat polar berlaku juga pada saat kita me-Rotate gambar, yaitu kalau sudut nya atau putarannya searah jarum jam, maka niai nya adalah (-) negatif, sedangkan kalau arahnya searah jarum jam nilainya adalah positif.
Resume Command,
--> L (short cut untuk line)--> @D,A (D menandakan berapa jarak atau panjang garis, dan A adalah sudutnya)
--> @10<90 (artiknya 10 unit panjang garis dengan arah 90 derajat (kebalikan jarum jam)
2. UCS Koordinat dalam Autocad
UCS adalah user coordinat system, yaitu sistem koodinat yang di sesuai setiap user atau pribadi. Karena sifatnya di sesuaikan, maka antara satu dan lainya bisa jadi tidak sama, koordinatnya pun tidak sama.Tanda yang paling umum kalau kita berubah koodinatnya ke UCS, lihat lah krusornya, krusornya tidak lagi berbentuk tanda plus yang mengarah ke atas dan ke kanan, alias vertical dan horizontal. Namun krusornya akan tetap bertanda plus, namun miring atau bersudut tertentu.Cara berpidah ke koordinat UCS
Command :
--> UCS
--> OB, (tentukan OBject yang kita akan samakan koordinatnya)
--> UCS
--> OB, (tentukan OBject yang kita akan samakan koordinatnya)
Cukup simple kan, dari sana makan krusornya pun akan berganti ke koordinat yang kita pilih. Setelah itu, semua command akan mengikuti dari koordinat UCS yang kita tentukan, seperti offsite, rectangle, dimensi linier dan lain sebagainya.
Cara Berpindah dari koordinat UCS ke WCS
Command :
--> UCSW
--> W, (alias word)
--> UCSW
--> W, (alias word)
Udah, setelah itu lihat lah krusornya, kalau krusornya kembali ke tanda semua (+), maka koordinat sudah kembali ke awal alias WCS.
Merubah Layout sesuai UCS
Kadangkala, akan lebih mudah merubah view layoutnya dari pada merubah di model autocad. Karena aleasan originalitas gambar, atau karena gambar itu memang memuat dua koordinat yang berbeda. Misalnya, saya pernah mengerjakan project yang salah satu gambarnya mengunakan plan nort ke atas, satu lagi (area lain) menghadapnya ke arah sudut tertentu. Kalau saya rubah semuanya, percuma juga karena toh sisi yang lain berubah. Jadi di layoutnya saja yang saya ganti, gambar utamanya tidak saya utak utik posisinya.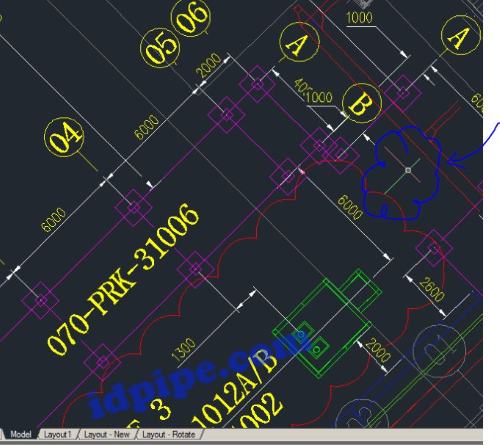
Tanda dari UCS silahkan lihat di dalam markup (coretan) warna biru
Caranya Memutar Layout di Autocad sesuai UCS
Command :
--> UCS
--> Klik di posisi point,
--> Klik untuk arah (X) nya mau kemana?
--> Klik arah (Y) nya kemana?
--> PLAN
--> "SPASI"/ "ENTER"
--> UCS
--> Klik di posisi point,
--> Klik untuk arah (X) nya mau kemana?
--> Klik arah (Y) nya kemana?
--> PLAN
--> "SPASI"/ "ENTER"
Yang perlu di perhatikan adalah arah X dan Y nya, secara default arah X nya ke arah kanan, sedangkan Y nya kaarah atas. Jadi saat akan di putar perhatikan ini dahulu, karena salah melihat atau menentukan X dan Y nya, maka hasil putaran layout autocadnya pun akan keliru. Namun, ada baiknya coba coba, karena dengan mencoba akan paham sistem kerjanya. Yang jelas, kalau emang keliru atau belum sesuai, kembalikan saja ke koordinat aslinya, caraya seperti di bawah :
Cara Mengembalikan Posisi Layout Secara Default
Command :
--> UCSW
--> W
--> PLAN
--> "SPASI"/ "ENTER"
--> UCSW
--> W
--> PLAN
--> "SPASI"/ "ENTER"
Udah, gitu aja perintahnya. Setelah itu kembali ke posisi semua posisinya. Tinggal bisa di print Layout tersebut. Mudah kan, semoga penjelasan sinkat ini tidak membuat bingung namun menambah pemahaman mengenai cara kerja sistem koordinat autocad.

dulu pengen belajar ini tapi sekarang sudah beda jalur lagi :D
ReplyDelete