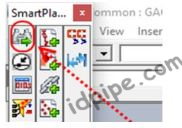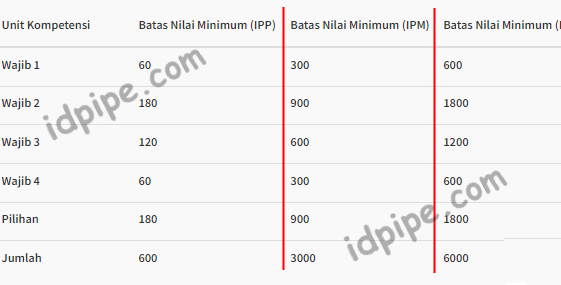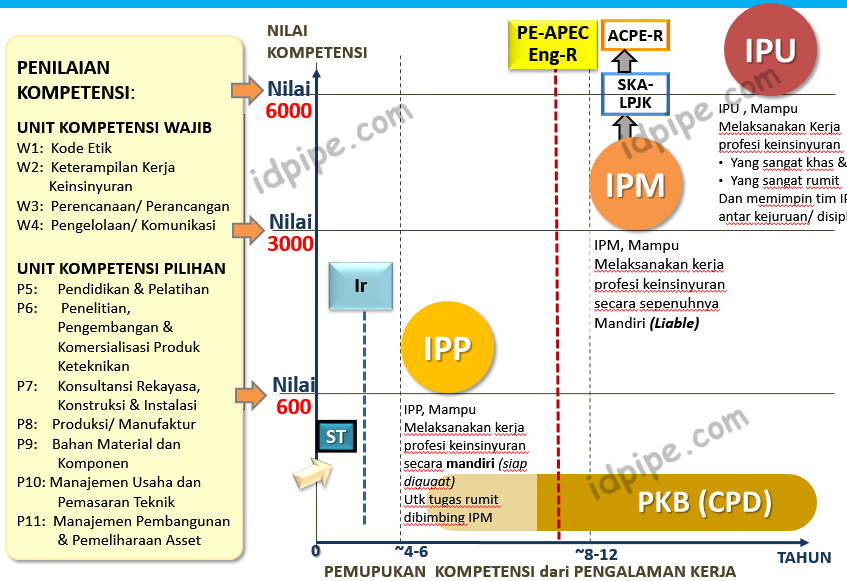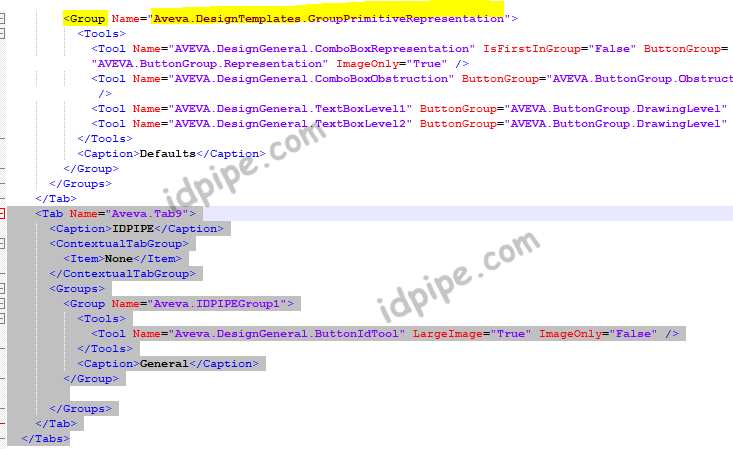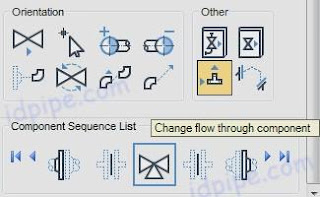Navigasi merupakan hal yang paling penting di software 3D model, terutama
untuk E3D. Navigasi dari Aveva E3D memiliki sedikit perbedaan dengan
produknya intergraph yaitu S3D, namun bagi kalian yang pernah mengunakan
software plan engineering tersebut saya yakin tidak akan kesulitan, hanya
perlu membiasakan aja dengan behaviour nya. Untuk E3D sendiri navigasinya ada
tengah bawah, tanpa perlu mengeluarkan tools apa apa, alias ketika kita
membukannya, maka navigasinya ada di tengah, yang di kenal dengan powercompass.
Untuk menjelaskan navigasi e3d ini, item yang di jelaskan akan inline dengan
materi e3d dengan judul TM-1801 AVEVA Everything3D™ (2.1) Foundations, jadi
bisa membaca dokument tesebut untuk memperkaya pengetahuan temen temen
menganai E3D ini.
Bentuk Navigasi PowerCompass
Nama untuk navigasi di E3D itu dikenal dengan power compass, bentuknya
kurang lebih seperti di atas. Di S3D, bentuknya sedikit berbeda tapi fungsinya
sama. Dimana di pojok pojok dari power compass E3D ini ada sebuah titik, titik
ini bisa di klik untuk menunjukan atau untuk milihat dari sisi itu.
Contoh, Kalau kita menekan bulatan North, maka arah yang di tampilkan adalah
dengan arah north. Jadi semua berubah menjadi plan view, yang di lihat dari
north. Kalau di titik di antaranya, maka ia akan membentuk isometric view di
antara arah tersebut. Seperti itulah konsepnya, terutama untuk S3D.
Disini yang membedakan E3D degan S3D, terutama bagi kita yang orang indonesia.
Kalau kita pernah belajar Pandangan dalam Gambar tekhik, dimana kita juga
mengenal pandangan Eropa atau Amerika. Nah di sini mirip mirip nie, itu yang
membedakan E3D dan S3D. S3D lebih natural bagi saya yang orang indonesia, jadi
begitu kita menekan North, maka arah yang kita lihat dari north ke south. Jadi bayangkan posisi kita ada di arah north, dan memandang ke south itulah pandangan kita yang akan
tampil di S3D. Namun tidak demikian di E3D, ia kebalikannya.
Contoh kalau navigasi di E3D kita klik, U (up, atau Atas). Maka kita di anggap
melihat ke atas, artinya posisi kita dari bawah akan memandang ke atas. Kalau
korelasi dengan NS sebelumnya, maka posisi kita ada di selatan memandang ke
North ketika kita menekan N di Power Compass itu.
Namun, yang menarik dari E3D, kita bisa menyusaikan pandangan itu lewat
settigan option yang akan saya bahas selanjutnya.
PowerWheels
Ada satu lagi pandangan di E3D yang merupakan fiture baru. Namanya
PowerWheels, ya sesuai namanya ia seperti roda. Penggunaanya kita tinggal kilk
kanan di sembarang tempat, maka power wheel itu akan keluar untuk membantu
kita salah satunya untuk navigasi.
Jadi makenya di klik kanan, trus krusor di geser ke item yang kita butuhkan.
Contoh di atas, kita klik kanan trus geser krusor ke atas (tempat untuk
pandangan) dan geser kali ke kanan dimana kita mau melihat pandangan dari sisi
sesuai gambar.
Yang membedakan dengan power compass, di power compass kita terpaku hanya pada
satu tempat dimana yaitu di tengah bawah. di power wheels kita dimanapun bisa
klik kanan, ia bisa di pangil.
Free from / Helicopter Navigation
Untuk pandangan helikopeter di e3d seperti apa? yaitu kita bebas bergerak melihat
nya. caranya dengan hanya menekan tengah krusor, yaitu item yang biasa kita
scroll, trus kita klik aja itu akam memberikan navigasi kita di E3D secara free
from alias helicopter view. caranya
Middle Click
Pan Navigation
Kalau sebelumnya helicopter view adalah pandangan secara 3D, artinya kita
bebas memutar ke arah manapun secara 3D, sedangkan di Pan View ini kita akan
menggesernya secara 2D saya sesuai layar. Fungsinya tersendiri, untuk pan ini
misalnya kita sudah dapat pandangan yang sesuai, namun ia kurang sedikit ke
kanan objectnya, jadi kita pindahkan secara pan. Yaitu dengan :
CTRL + Middle Click
Zoom In Zoom Out
Untuk zoom in dan out, cukup mudah di sini. Tinggal di scrol saja krusor yang
di tengah, dia akan membesarkan dan mengecilkan object yang tampil.
Auto Zoom Navigation
Auto zoom disini adalah ketika kita ingin fokus ke item yang telah kita cari.
misalnya kita ga sengaja mengecilkan semua object, dan kemudian terasa hilang.
maka kita bisa mengunakan yang namanya auto zoom itu tadi.
Caranya mengunakan Power Wheel yang sebelumnya di bawah, klik gambar sebelah
kiri nya mata. Atau, kalau saya lebih mudah untuk menguankan command dengan
mengetik Auto Ce. dia akan menampilkan item yang kita inginkan di layar.
Option View
Untuk Option view ketika kita perlu meng edit item yang dirasa kurang sesuai
padangannya dengan kita, bisa masuk ke :
Project >> Option
Di sana ada beberapa settingan, silahkan di pilih dan di sesuaikan untuk
Navigasi E3Dnya