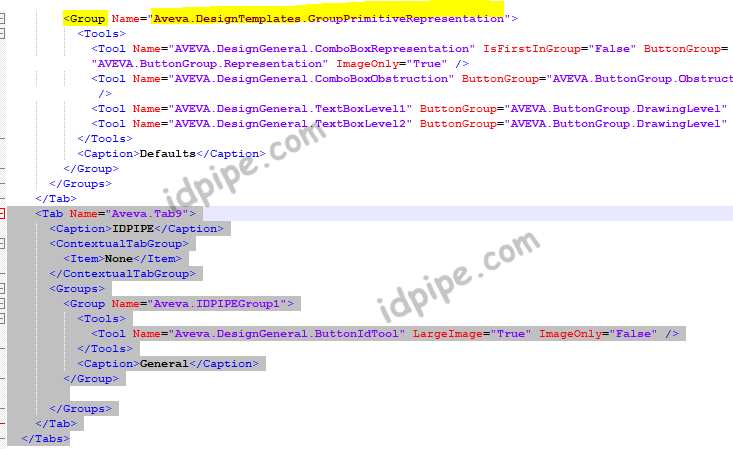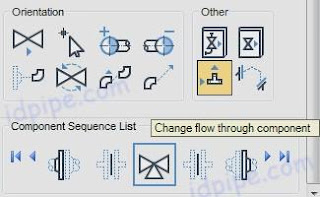Sekarang kita akan belajar bagaimana memotong satu routing pipa di S3D, sesuai dengan WBS nya. Atau kita kenal dengan break the line mengunakan SP3D.
Sebelum kita break atau kita potong line nya, kita perlu tau dulu untuk apa line tersebut di potong? dan bagian mana yang di potong serta apa si tujuannya di potong? dan semua item tersebut berkaitan dengan WBS, atau Work Breakdown Structure.
Apa itu WBS?
WBS atau work breakdown structure adalah sebuah sistem, dimana sistem tersebut dibagi beberapa area tertentu dengan tujuan memudahkan dan mengorganisasikan. Jadi sederhananya adalah, satu plan akan di bagi bagi menjadi area tertentu yang memiliki kesamaan. Bisa dari sistem fluida yang mengalir di dalamnya atau dibagi menjadi sesuai tempat (atau areanya). Biasanya, yang sering digunakan adalah membagi beberapa area dan di grupkan sesuai tempat nya. Misalnya gini, ada area L01, L02, R01, R02 & S01.
Apa yang perlu di break?
Tentunya adalah pipanya, kenapa? karena pipa menghubungkan satu sistem dengan sistem lainnya. Yang kadang kala, melewati satu tempat dengan tempat lainnya. Biasanya WBS dimasukan dalam satu line, tujuannya untuk melihat line tersebut di melewat WBS atau area mana saja.
Untuk pipa yang hanya di satu tempat, di dalam satu WBS, maka satu line tidak perlu di bagi karena semua line ada disatu tempat. Misalnya, satu routing Pipa dari Pompa ke Tank/ Vessel. Selama line tersebut ada datu tempat, maka dia jadi satu WBS dan tidak perlu di break line nya.
Dimana berak nya?
Ini yang paling penting, dan tentunya setiap project mengatur sistem untuk breaknya ada di mana. Saya coba share satu case dimana posisi breaknya. Seperti gambar berikut :

Bisa di lihat, dimana letak breaknya? yaitu di fitting. biasanya di elbow atau tee. Untuk yang belum tau seperti apa itu fitting, bisa baca artikel saya di : jenis fitting pada pipa
Dengan kita tau dimana posisi breaknya, kita tidak asal memotong pipa nya. Jadi kita bisa lihat dimana fittingnya, baru di berak. Dan perlu di ingat, coba cari prosedurnya karena setiap project tidak sama. Dengan kita tau prosedrunya seperti apa, maka akan di capai kesamaan model, maksudnya cara modeling nya bisa seragam.
Cara Break Di S3D
Untuk break line, terutama di S3D. Ada tools nya, yang namanya automatic toolkit. Yang perlu kita tau adalah cara memanggilnya dan item nya yang mana? caranya yaitu :

- Klik Shift 3x dengan cepat
- Ketika muncul item bar baru (biasanya di samping), pilih item split run
- Itemnya berupa garis biru dan orange, dengan nama SPLIT
- Pilih elbow (fitting) yang akan di break
- Pilih salah metode break nya (akan tampil di S3D)
- Done
Semoga metode sederhana di atas, bisa mengingatkan temen temen bagaimana cara untuk split atau break the line di S3D