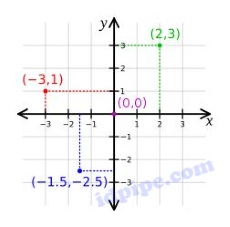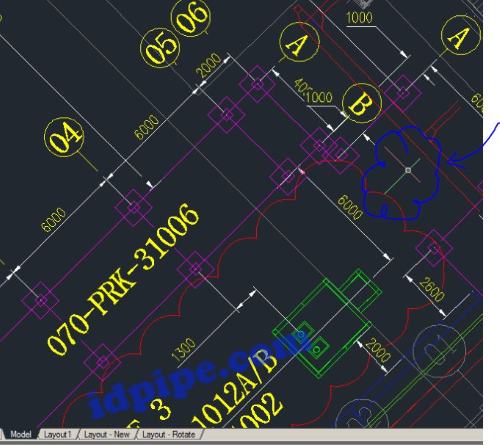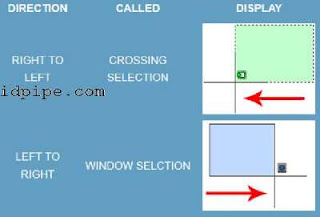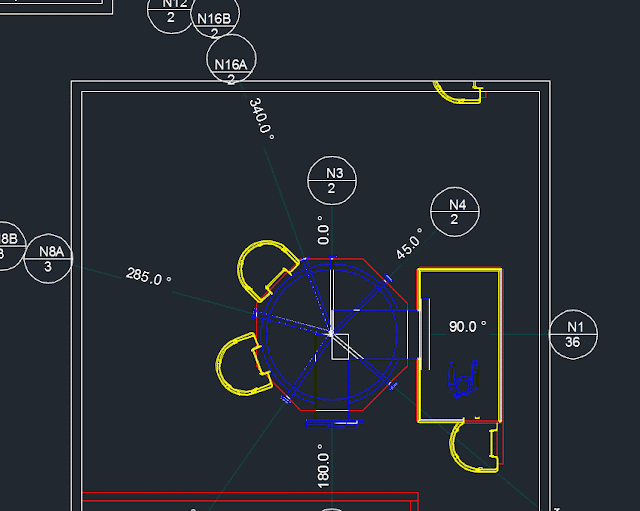Kita akan belajar mengenai autocad, terutama bagaimana mengunakan shortcut. Shortcut adalah jalan pintas, yang biasanya mengunakan huruf keyboard tertentu untuk mendefinisikan perintah autocad. Walaupun, sebenarnya kita bisa mengunakan perintah di toolbar untuk mengoperasikan autocad, namun akan lebih cepat kalau kita hapal dan terbiasa mengunakan shortcut di autocad.
Keterampilan Mengunakan Autocad
Bercerita mengenai autocad, saya ingat jaman kuliah dulu. sebelum memasuki pelajaran autocad, saya terlebih dulu membeli buku mengenai autocad dan kemudian mempelajarinya sendiri dari buku. Kemudian, saya langsung praktek dari apa yang saya pelajari.. dan hal yang pertama praktek adalah membuat baut. Satu dua langkah dari buku saya ikuti, dan ternyata saya bisa. Saya angap diri saya lancar, karena waktu itu saya angap mudah, ditambah saya belum pernah di ajarkan, jadi sebuah nilai plus karena belum pernah di ajarkan dan saya bisa. Begitu masuk praktek mengambar autocad, yang kebetulan waktu itu dosen nya terkenal "killer" karena gampang ngomelin orang dan mudah sekali untuk tidak meluluskan mahasiswanya kalau tidak mengikuti aturan beliau.
Singkat cerita, intinya aku bisa dan aku angap autocad itu mudah. ya anggapan ku waktu itu, aku pikir diriku terbilang lancar lah mengunakan autocad. Namun ternyata, begitu
masuk ke dunia EPC, dimana aku bergaul dengan teman teman drafter, ditambah pekerjaan mereka yang nge draft menggunakan autocad, aku baru menyadari kalau aku nda ada apa apanya. Kalah jauh dengan mereka, dimana mereka mengerjakan gambar sudah seperti main game, klotak klotek, pencet sana pencet sini cuma bermodal keyboard dan mouse, hampir tidak mengunakan toolbar dan semua perintah di autocad mengunakan shortcut. Hebat aku pikir, keren. dan dari situlah aku mulai belajar.

Ternyata mereka tidak sembarangan belajar mengunakan autocad, mereka dari STM yang memang mengunakan autocad setiap hari. ditambah, ada beberapa teman yang juga memang khusus belajar atau kursus autocad. Jadi bagi teman teman yang baru memengang autocad dari perkuliahan, jangan sombong dan berbesar hati kaya aku tadi, ternyata harus belajar lagi untuk memahami autocad. Bagi yang memang lulusan dari STM atau yang biasa memegang autocad, juga jangan sombong, menurut cerita teman drafterku, mereka justru berkembang bukan dari sekolahannya, melainkan ketika masuk EPC. Karena banyak bergaul dan di ajari oleh seniornya bagaimana tehnik menggambar. Ingat, autocad hanya tools, hanya alat, operatornya itu yang penting, bagaimana tehnik dalam mengambar dan mengatur gambar itu yang lebih utama dari pada autocadnya itu sendiri.
Pengunaan Shortcut pada autocad
Sebenarnya, pengunaan shortcut di sini hanya catatan pribadi penulis saja. Yang terus terang, saya memang tidak secara langsung mengunkaan autocad. Saya lebih mengunakan SP3D untuk desainer, atau Caesar untuk stress analisis karena memang seperti itu pekerjaannya. Namun saya menyadari saya bukan orang yang sombong, yang mentang mentang engineer tidak mau mengerjakan pekerjaan drafter. Di saat waktu senggang, saya berusaha belajar kepada drafter bagaimana mengunakan autocad, alhasil waktu di mechanical sempat menulis beberapa short cut yang digunakan di autocad untuk mengambar pressure vessel.
Jadi sebenarnya, kumpulan shortcut di sini adalah catatan pribadi penulis. Yang tujuannya, supaya tidak lupa dan suatu saat makai autocad kembali, maka bisa membuka catatan pribadi penulis di blog
idpipe.com yang sederhana ini. Untuk belajar lebih dalam mengani autocad, bisa searching langsung di google atau mengunjungi
www.autocadtangerang.com,
mycadsite.com di sana mungkin lebih lengkap dan lebih khusus membahas autocad, kadang penulis pun masih belajar online di internet.
Baiklan, kita akan mepelajari beberapa shotcut yang amat penting (bagi penulis) digunakan untuk menggambar di dunia oil and gas. Tapi ingat, shortcut ini bukan untuk pemula, karena saya tidak menyediakan penjelasan lengkap satu persatu. Short cut ini digunakan untuk bahan pengingat bagi mereka yang sudah mahir, terutama bahan peng ingat saya kalau suatu saat dibutuhkan kembali.
1. Shortcut Line pada Autocad
Untuk membuat line, short cut nya adalah L, kemudian tekan
sepasi sebagai pengganti
enter.
Command squence :
--> Ketik L
--> Ketik tombol (Spasi)
--> @ 10,7 (untuk 10 unit ke kanan, dan 7 unit ke atas)
--> @ 10 XL, infinit line
L sudah, sekarang kita bahas yang namanya XL, yaitu line dengan panjang yang tak terhingga. Terus terang, bagi saya ini pengalaman baru karena saya baru tau kalau ada line yang sangat panjang, dan itu sanggat berguna sekali ketika pengerjaan. Bisa untuk meluruskan gambar, men ngatur garus atau sekedar membuat garis bantu yang kemudian di trim.
Untuk membuat garis yang sangat panjang, perintahnya cuukup mudah, yaitu klik XL.
Short Cut Command :
--> XL, infinit line
--> XL, kemudiah H. untuk membuat line yang horizontal
--> XL, kemudian ketik V, untuk membuat line vertical.
2. Shortcut Move and Copy di Autocad
Short Cut Command:
--> M, for Move
--> C, untuk copy.
Sederhana sekali, M untuku Move dan C untuk coppy. Namun, ada satu lagi yang penting, yaitu memindahkan satu object dari satu file autocad ke file lainya. Peritahnya yaitu dengan coppy, namun coppy base point.
Shortcutnya, yaitu dengan CTRL + Shift + C, jangan lupa untuk menentukan titik yang akan di copy terlebih dahulu. Setelah itu, kalau ingin mem paste, tinggal ketik CTRL + V.
3. Shortcut Tampilan di Layout Autocad
Sekarang bagian yang penting, yaitu mengenai Layout. Layout, spengetahuan saya yaitu tempat untuk mengatur autocad yang akan di print. Jadi tampilan pring nya ya di layout, sedangkan kita meng edit nya di model. Di dalam model, kita bisa memuat banyak sekali gambar, sedangkan di layout hanya untuk ngeprint atau mengatur tampilan yang akan di print.
Loh emang nya ga bisa ngerpint langsung di model, jawabanya sudah pasti bisa. namun terlihat primif, sama pas dulu saya awal awal belajar, taunya ya hanya di model itu untuk di print. namun ketika kita membuat gambar profesional, maka kita butuh untuk memahai cara kerja layout. Sebenarnya saya sedang menyusun artikel yang khusus membahas Layout pada autocad, silahkan lihat di
cara mengunakan layout pada autocad.
ok, untuk layout, pengaturannya yaitu :
Short Cut Command,
--> Mview,
yaitu membuat link dari layout yang tembus ke model. Jadi tampilannya akan sama persis di model, tinggal kita atur akan di sekala berapa? cara membuat nya, ya ketik Mview di autocad.
--> MS, Model Space
Ms adalah untuk masuk ke tampilan model di layout, atau dengan cara ketik dua kali kita bisa masuk ke tampilan model di layout.
--> PS, (paper space)
PS, kalau kita mau melihat di tampilan layoutnya.Yaitu apa yang ingin kita print, atau di halaman yang ingin kita print
4. Shotcut Dimensi di autocad
Short Cut Nya adalah :
--> DLI,
--> DAL,
--> DRA,
--> LE,
--> DIMBREAK,
Yang tak kalah penting, adalah short cut untuk dimensi. karena kita akan memainkan banyak dimensi dalam autocad,
DLI,
adalah shorcut untuk dimensi linier, yaitu dimensi yang sejajar atau lurus. Seperti gambar di bawah ini :
DAL,
adalah untuk dimensi yang non linier, align, yaitu dimensi untuk yang berbentuk sudut, namun yang di ukur tetap garis lurusnya. Hanya saja membentuk Sudut atau tidak sejajar. Ingat kalau menggunakan DAL, berbeda titik yang di ukur akan menghasilkan jarak yang berbeda. Jadi agar titiknya lurus, kita harus membuat patokan atau garis lurusnya dulu sebelum mengambil jaraknya.
DRA,
untuk mengukur diamter atau jari jari dari lingkaran.
LE,
adalah untuk membuat tanda dimensi atau penunjuk (Qleder). untuk memainkan LE, harus mengunakan propertis agar bisa kita tentukan bentuk ujung dari Leadderny. Maksudnya, di propertis bisa kita menentukan ujung dari laddernya adalah tanda panah, bulat, kotak atau apapun yang ada di propertis.
5. Shortcut Autocad Untuk Skala Gambar
Resumme Command :
--> SC
Untuk membuat sekala gambar, kita gunakan shorcut SC, yang artinya Scale. Kemudian bisa di pilih seperti apa kita mau menyekala. Biasanya lebih mudah untuk digunakan R "reference" darinya kita bisa mengunakan berapa jarak yang akan di pilih dari actualnya.
Setelah itu, bisa di pilih juga untuk option "point", jadi setelah R "reference", kemuidan kita pilih : "point" dan kita pilih titik mana dan mana (2 point) sebagai acuan untuk sekalanya.
6. Shortcut Memutus Garis di Autocad
Short Cut Nya adalah :
--> Br,
--> TR (Trim)
Trim untuk memutus garis, namun untuk satu klik trim maka kita perlu untuk memilih acuan, maksudnya garisnya akan di potong dengan acuan garis mana? Tapi beda setelah kita klik "TR", kmudian spasi, spasi.. jadi sepasi penganti enter dua kali. Maka ia akan otomatis me mutus garis diantara garis, cukup praktis untuk memtong garis yang di kelilingi garis lain di autocad.
Kalau BR, artinya "break", sama sama untuk memutus, namun pengunaan TRim harus ada acuan berupa garis lain, sedangkan break, pengunanya tidak ada acuan, dan lebih bebas. Kekurangannya, pemotongannya tidak presisi.
7. Shortcut Menyamakan Gambar
Shortcut Command:
--> MA
MA, artinya adalah "Match", artinya match propertis, yaitu menyamakan propertisnya. Ini digunakan kalau kita menginginkan satu objeck sama dengan propertis object lainya, tinggal klik "MA" pada object yang ingin di copy propertiesnya, kemudian klik pada object yang kita inginkan.
8. Shorcut Untuk Mengecilkan file Autocad
Short cut nya adalah :
--> Purge,
--> Overkill.
Ada kalanya file autocad adalah object yang bertumpuk. Maksud nya apa? misalnya file autocanya kit aperolh dari extrackan 3D, maka ada bebeapa garis yang bertunpuk tumpuk. Cara check nya, coba klik satu garis itu, maka ia akan menampilkan beberapa garis. Pengaruhnya, maka file nya akan menjadi bengkak, jadi besar file atuocadnya yang hasilnya autocad bisa jadi lambat. Cara mengatasinya, bisa dengan
Overkill.
Yang kedua dalah PURGE, yaitu menghapus file file dalam satu autocad yang sudah tidak tepakai. Seperti chance pada internet, maka file file yang sementara atau sudah tidak terpakai, layak kita hapus karena bisa menghabat kinerja autocad.
9. Belajar Mengenai Sapuan Di autocad
Bagi yang baru belajar autocad, mungkin ini adalah hal yang baru, terutama dunia perkuliahan. Karena setau saya para pengajarnya pun hanya beradasarkan test atau training saja, belum atau tidak langsung mengenal dunia industri yang mengunakan autocad. Jadi biasanya tehnik sapuan tidak atau belum di ajarkan.
Kalau kita ingin ngeblock semua gambar di autocad, itu mudah tinggal CTRL+A, semua ke block. Namun kalau kita inginkan hanya sebagian, kita mengunakan sapuan. Biasanya dari pojok kanan atas ke pojok kiri bawah. dan apa yang terjadi dengan sapuan ini? semua benar yang dialam objeck sapuan dan apa yang terkena objeck sapuan, akan terblock.
Sapuan dari kiri ke kanan
Sapuan dari kiri ke kanan memiliki arti adalah inside the box, yaitu apa yang ada di dalam box itu lah yang akan di "select" atau di pilih. Jadi benar benar dalam object sapuan. Sampuan jenis ini di namakan juga dengan "window selection"
Sapuan dari kanan ke kiri
Ini yang paling umum, sudah di singgung sebelumnya kalau sapuan ini akan memilih semua object di dalam dan juga yang bersingungan dengan sapuan. Jadi, walaupun ke "toel" sedikit sama sapuannya, seluruh object nya bisa ke "select". Sapuan ini punya nama "Crosing Slection"
Apa untung nya pengunaan dan perbedaan dari selection ini? ini akan sangat berguna manakala kita meilih atau ingin men "Select" object yang banyak namun crowded di kelilingi object lain. Contoh, lihat animasi di atas, dimana dua sapuan ini menghasilkan "selection" yang berbeda.
Beberapa short cut autocad di atas semoga dapat membantu sedikit kamus autocad saudara, disamping itu kabar baiknya saya akan membagikan sedikit file untuk autocad short cut. Silahkan bisa di klik link
Autocad Shortcut Pdf