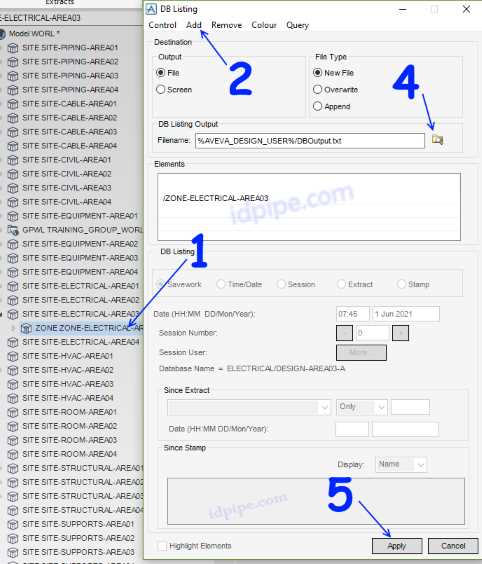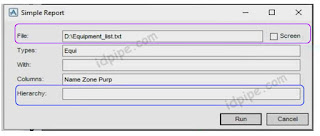Backup file dan restore adalah hal yang penting dimodeling, itu sama artinya seperti kita save file dan kemudian membukannya kembali. Di aveva E3D, menawarkan kemudahan untuk membackup file atau model dari E3D dengan DBlisting.
Dengan DBlisting, kita bisa menyimpan file dan kemudian kita ambil lagi di lain kesempatan. Dengan sistem ini, maka kita bisa dengan mudah untuk mengambil beberapa model dari project sebelumnya tanpa harus meng create ulang dari awal. Misal, kita mau ambil sebuah vessel yang ukurannya sama di project yang lama untuk di gunakan di project ini. kita tinggal DBlist Vessel di project lama, simple dan mudah.
Dengan DBlist baik Aveva PDMS atau E3D, kita memungkinkan mengunakan file dari orang lain. misalnya lagi kita membutuhkan gambar orang atau operator yang sedang meng operasikan, kita bisa cari file nya di forum forum E3D, bahkan di google pun juga banyak bertebaran. Kita juga bisa membuat mobil, crane, forklift tanpa harus memodelkannya dari primitif.
Syarat Backup DBlisting Aveva
Ada satu syarat untuk DB list ini, yaitu catalog dan specification nya harus sama sama ada. Kalau Cat&Spec itu tidak ada di project yang sedang kamu kerjakan, maka tidak bisa di DBlist. Mungkin bisa, tapi nanti item nya hanya akan keluar garis (seperti contoh gambar di samping)
Pengalaman saya ketika saya mencoba untuk mem backup Model Structural di E3D, dari satu project ke project lain. Setelah di backup, ternyata stucture yang muncul hanya sebuah Garis, itu tanda kalau di project yang baru belum tersedia cat&Spec nya. Solusinya? ya di DBlist juga cat&Spect nya dari project lama.Yang kedua, masalah nama. Seperti yang saya jelaskan di perbandingan integrap SP3D dengan Aveva E3D kalau di E3D tidak boleh mengunakan nama double. Maka kalau ada nama yang sama, ia akan memunculkan file error. Jadi pastikan nama file yang akan di DBlist belum ada di project mu
File DBlist
File DBlisting di E3D itu simpel ko, cuma sebuah notepad. Karena simple nya itu, kita bisa memodifikasi sesuai yang kitabutuhkan. Misal di case sebelumnya kita memiliki kendala mengenai nama, jadi tinggal di rename aja nama di dalam DBlist, baru kemudian kita save dan masukan ke E3D.
Cara DBlist atau Backup
Sekarang ke masalah inti, bagaimana cara kita membackup file Aveva E3D melalui DBlist.Step nya adalah :
- Masuk ke Tab Manage
- Ke Group History
- Pilih DBlist
- Pastikan Krusor berada di Hirarki Item yang di pilih
- Pilih ADD, Current Element
- Pilih New FILE
- Masukan Directory File nya (lokasi penyimpanan)
- Kemudian Apply