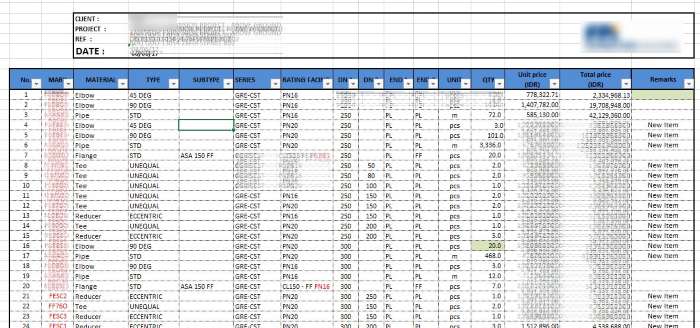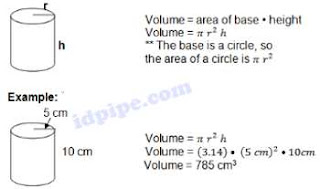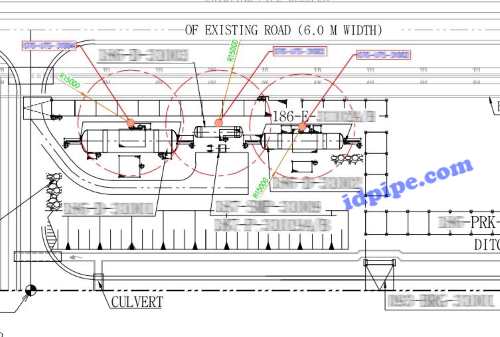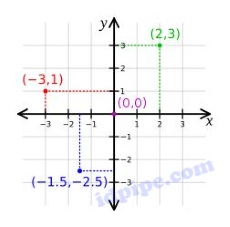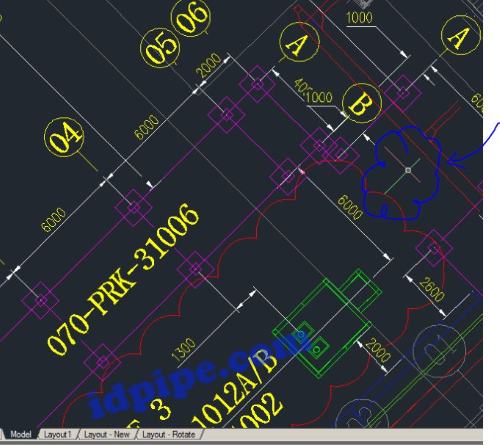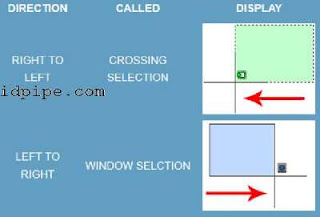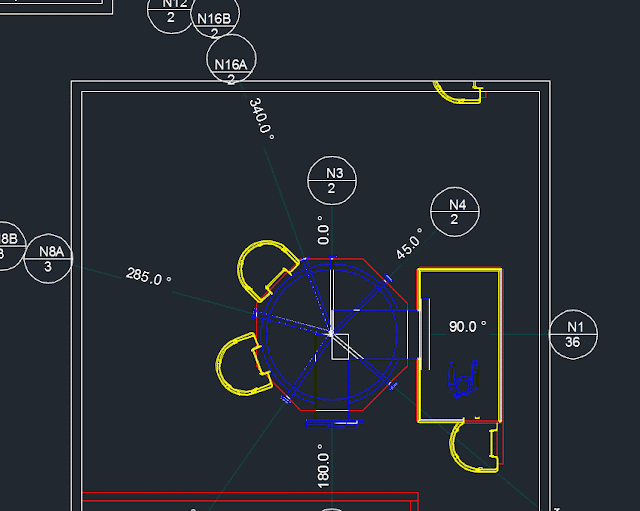Saya akan combine, ya membahas mengenai sisi piping nya juga sisi mechanicalnya. Namun untuk lebih detail memahami vertical vessel, tidak ada salahnya membaca artikel yang pernah saya tulis di pengertian pressure vessel

Bagian Bagian Presure vessel

Disamping semua bagian itu, ada lagi yang namanya nozzle. Dengan nozzle ini, vessel akan terkoneksi dengan piping nantinya. Dalam nozzle kita mengenal dua jenis, yaitu nozzle untuk piping dan satu lagi nozzle untuk akeses manusia, atau lebih di kenal dengan man hole atau hand hole yang keduanya bisa mengunakan davit atau hinge.
Nozzle Orientation & Elevation
 Untuk nozzle, yang perlu di perhatikan bahwa nozzle mimiliki dua variable, yaitu elevation dan orientation. Elevation berkenaan dengan tingginya, terutama untuk tower atau column dimana vessel ini cukup tinggi. Yang kedua orientation, biasanya di sebutkan dengan sudut untuk menunjukan posisi nozzlenya, tentunya dalam sudut. Seperti kita tau, dalam satu lingkaran terbagi menjadi 360 derajat, pada derajat berapakah nozzle itu akan di pasang, itu perlu di tuliskan dalam gambar drawingnya. Ini adalah bahasa dalam penulisan atau penggambaran vessel, kalau kita ingin memahami gambar vessel, tentu kita harus bisa memahami gambar vessel yang terdiri dari elevation dan orientation itu tadi.
Untuk nozzle, yang perlu di perhatikan bahwa nozzle mimiliki dua variable, yaitu elevation dan orientation. Elevation berkenaan dengan tingginya, terutama untuk tower atau column dimana vessel ini cukup tinggi. Yang kedua orientation, biasanya di sebutkan dengan sudut untuk menunjukan posisi nozzlenya, tentunya dalam sudut. Seperti kita tau, dalam satu lingkaran terbagi menjadi 360 derajat, pada derajat berapakah nozzle itu akan di pasang, itu perlu di tuliskan dalam gambar drawingnya. Ini adalah bahasa dalam penulisan atau penggambaran vessel, kalau kita ingin memahami gambar vessel, tentu kita harus bisa memahami gambar vessel yang terdiri dari elevation dan orientation itu tadi. Berkaitan dengan nozzle untuk piping, biasanya kita akan membagi vessel itu dua area, access side dan piping side. accesse side adalah dimana nozzle biasanya tidak untuk di tempatkan di sini, kalau pun ada hanya sebatas nozzle yang berkaitan dengan operation atau instument instrument tentu yang perlu untuk di lihat. Sedangkan untuk piping side, adalah nozzle nozzle yang nantinya di sambungkan dengan piping, jadi semua area piping terdapat di piping side. Lebih detailnya, akan saya bahas detailnya di akhir akhir artikel ini.
Overview Piping design
Sekarang mari lihat gambar di samping bagian bawah, kurang lebih seperti itulah konfigurasi piping pada vertical vessel (kalau kurang jelas, silahkan di click agar gambarnya menjadi lebih besar). ada nozzle, ada piping, ada platform, ada lader ada main hole dan juga ada support. Semua itu tidak asal serta merta di buat, melainkan ada standardnya dan kebutuhan khususnya. Vessel sendiri memiliki standard drawing untuk vesselnya (mechanical dept), sedangkan piping pun punya standard juga (piping dept). Batasnya mana antara piping dan mechanical? batasnya adalah ketika sesuatu itu nempel pada equipment, itu scopenya mechanical. Misalnya, grating, platform, lader, nozzle sudah pasti, dan satu lagi, yaitu clip support. Support bisa saja jadi bagian dari piping, namun yang menyediakan clip nya adalah milik atau scope mechanical. Namun, support yang akan nempel di mechanical harus di infokan oleh team piping dimana lokasi support tersebut. Kebutuhannya, ya untuk menempelkan clip support nya ke shell si vessel atau ekuipment. Tapi ada saja kejadian lucu, pengalaman saya pernah menemui clip support (yang harusnya di posisi itu di pasang support), tapi tidak di pasang support nya oleh piping. Kenapa tidak di pasang? karena clip nya tertinggal, dan sudah di hidrotest si ekuipmentnya, jadi tidak mungkin bisa di pasang klipnya. Jadi terpakasa piping puter otak agar si piping aman, karena kebetulan ini adalah critical line, maka harus di koordinasikan oleh team stress untuk menghitung pipanya apakah masih aman tanpa satu support tersebut.
Namun, support yang akan nempel di mechanical harus di infokan oleh team piping dimana lokasi support tersebut. Kebutuhannya, ya untuk menempelkan clip support nya ke shell si vessel atau ekuipment. Tapi ada saja kejadian lucu, pengalaman saya pernah menemui clip support (yang harusnya di posisi itu di pasang support), tapi tidak di pasang support nya oleh piping. Kenapa tidak di pasang? karena clip nya tertinggal, dan sudah di hidrotest si ekuipmentnya, jadi tidak mungkin bisa di pasang klipnya. Jadi terpakasa piping puter otak agar si piping aman, karena kebetulan ini adalah critical line, maka harus di koordinasikan oleh team stress untuk menghitung pipanya apakah masih aman tanpa satu support tersebut. Mungkin ada yang bertanya, kenapa ko setelah di hidrotest tidak boleh dilakukan pengelasan? ya karena hidrotest itu salah satu tujuannya pun untuk mengukur kekuatan lasan, melihat ada tidaknya kebocoran terutama pada las lasan nya. Kalau anda pernah melihat, sebelum di hidrotest itu ada putih putih di sekitar las lasan, kaya cet atau bekas spray, ya itulah (wah saya mau meyebutkan namanya, tapi pada saat saya nulis artikel ini saya lupa istilah itu yang putih putih.. heheh). Ya gini aja deh, intinya tanda tersebut fungksinya sebagai metode untuk mengetes ada tidak kebocoran di area itu, ya kaya semacam buktilah.
Kalau sudah di hidrotest, berarti barang itu segel, sudah oke. Melakukan pengelasan, berarti membuka segel, jadi harus di hidrotest lagi, bisa jadi las san yang baru itu bocor atau kurang baik pada saat di hidrotest. So, gampangnya, hidrotest selesai, semua pengelasan selesai (pengelasan yang berhubungan dengan ekuipment). Tapi kalau hanya sekedar ngelas di grating, platform yang tidak langsung kena di ekuipment, itu boleh boleh saja.
Bisa jadi si di hidrotest ulang, kalau sekedar vessel kecil atau spool pipa kecil, atau kalau emang company sepakat dengan pembuktian rumusan kekuatan las san yang akan kita lakukan, bisa aja tanpa hidrotest lagi. Tapi bagaimana kalau hidrotest itu di tank, tau sendiri tank itu diamternya sangat besar, berapa volume air yang dibutuhkan untuk hidrotest tank? belum lagi biayanya, berapa biayanya?
Plan View Piping design around equipment.
Kalau ada kata kata plan, itu dari pandangan atas. Gampangnya ambil saja dari kata dasarnya, plan yang artinya datar, ya berarti pandangan mendatar dari sembuah item, ekuipment atau piping sistem. Vessel atau column, biasanya letaknya di sebelah dari pipe rack, karena aksese akses pipanya dari vessel akan di distribusikan ke tempat lain atau ekuipment lain melalu pipe rack ini. Di pipe rack ini adalah semua pipa tersusun rapih, seperti jalur kereta pipa lah.
Di pipe rack, semua pipa akan di susun rapih dan satu jalur. Jadi pipa itu tidak acak acakan dan berserakan. Seperti jalur mobil yang kita sebut jalan, coba bayangkan kalau mobil tidak di buat jalan, akhirnya tidak berarturan dan kacau. di jalan inilah, piperack, itu semua pipa terkumpul. Tidak cuma pipa, bahkan jalur electrical dan instrument pun masuk di pipe rack ini. Bahkan akese manusia di pertimbangkan untuk pipe rack, biasanya di bagian bawah ini buat akses jalan. Lain kesempatan kita akan bahas mengenai pipe rack.
Acssess Side and Piping Side
Kembali ke akeses side dan piping side, piping side adalah kumpulan dari pipa pipa yang di buat teratur menuju ke pipe rack. Tujuannya, supaya lebih mudah penyusunan dan supportnya pun lebih enak. Distribusinya pun lebih mudah, karena melewati jalur pipe rack, tinggal di taruh di sana nanti ikuti jalurnya, pipa itu bisa sampai tujuannya (gampangannya gitulah).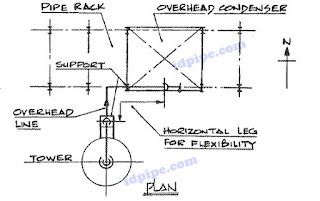
Satu lagi, akeses side. Yaitu cuma untuk akeses, terutama manusianya. Dalam piping atau industri oil and gas, semua di perhitungkan, dan yang paling penting adalah savety. jadi setiap desain harus mempertimbangkan savetynya, karena berapapun biaya ekuipment bisa jadi masih bisa di ganti atau di beli, tapi kalau manusia? ada yang mau menghargai nyawa? bahkan kalau di gaji gede sekalipun, kalau itu ga savety, sama aja nyearhin nyawa. Makanya gaji di oil and gas biasanya gede gede, karena faktor resikonya pun gede.
Kembali ke accses side, apa si tujuannya? ya gampangannya itu di buat agar orang mudah untuk kabur. Coba liat di desainnya, biasanya itu akese side sebelah nya adalah jalan, jadi orang kalau terjadi sesuatu bisa langsung kumpul dan kabur ke muster point lewat akses side. Kenapa piping di larang atau di susun di piping side, karena kalau ada piping yang menghalagi akeses side, bisa jadi susah orang untuk lewat. Apalagi kalau kondisi darurat, orang akan panik, kalau banyak pipa pipa yang menghalagi, orang bisa terjebak. Bahkan pertimbangan main hole, arah bukaanya harus di pertimbangkan supaya tidak menghalagi orang ketika lari saat bahaya, terutama di platform milik si column.
Support at Vertical Equipment
Masalah support di vertical vessel sebenarnya banyak sekali case nya, lain kali ya di lain kesempatan dan artikel kita akan membahas supportnya. Hal yang menarik adalah saya ingin membahas mengenai support di paling ujung, di paling tinggi.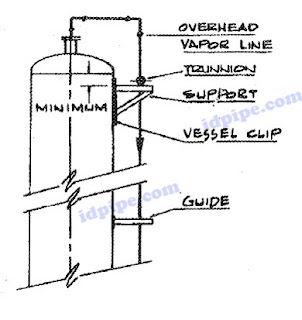
Filosofinya begini, vessel dan pipa mengunakan material yang berbeda. Saat kondisi runngin, artinya pipa ya terisi fluida, dan si vessel pun terisi fluida. Tempratur yang ada di vessel, dan yang ada di pipa akan berbeda, disamping itu juga materialnya berbeda. Kalau tempraturenya berbeda, apa yang terjadi? muai nya pun berbeda. Sederhana saja, benda kalau di beri panas akan memuai, bertambah panjang, kalau muai nya berbeda maka panjang deltanya pun akan berbeda.
Pipa dan vessel akan memiliki muai yang bebeda, jadi untuk itu si pipa di beri "kebebasan" sedikit agar bisa menyesuaikan dengan si vesselnya, di buatlah support hanya pada di atas. Sampe dengan ke bawah, pipa itu tidak di support lagi (kecuali hanya guide), ada jarak tertentu dari center equipmentnya. Apa pengaruhnya kalau sampai di paksakan di support di bagian bawah atau di tempat lain selain di atas? perbedaan muai itu akan berpengaruh ke nozzle, kalau nozzlenya kuat, bisa jadi ada kebocorang (flange lekage istilah kerennya, bahasa stress nya). Kalau sambungkan flange nya kuat, bisa jadi nozzle nya nanti tidak kuat, karena setiap nozzle di hitung dan tidak boleh melebihi allowable nozzle, kalau lebih bisa rusah atau retak pada las lasang nozzle.
Case yang hampir mirip terjadi juga pada Tank, support pertama di darat biasanya agak jauh atau pipanya di beri sefleksibel mungkin (ada beberapa belokan). Kalau vessel berkaitan dengan muai, artinya pertambahan panjang ke atas. Kalau Tank kasusnya adalah sattlement, yaitu pada kurun waktu tertentu tanah yang menahan tank akan ambles, dan tank jadi turun kisaran 17mm selama leftime si plant.
Bayanging, misalnya setlement 17mm, berarti centerline si pipa itu akan turun 17mm, kalau tidak di konsider ini, bisa jadi nozzle nya atau rusak atau koneksi ini rusak. Nah kalau rusak mungkin bisa di perbaiki, cuma masalahnya kalau plan ini sudah berjalan, mau gimana di perbaiki? la wong satu hari plant shutdown aja kerugiannya bisa bermilyar milyar. Jadi semua desain di pehitungnkan, makanya dalam oil and gas akan banyak disiplin ahli ahli tertentu yang menghitung, merencanakan, mendesain sampai mengeksekusi dengan baik. Maka dari itu, disinilah perlunya pemahaman dalam Mendesain Piping Around Equipment