- Cari design.uic
- Tambahkan Tab
- Tambahkan Button
1. Cari Design.uic
2. Penambahan Tab.
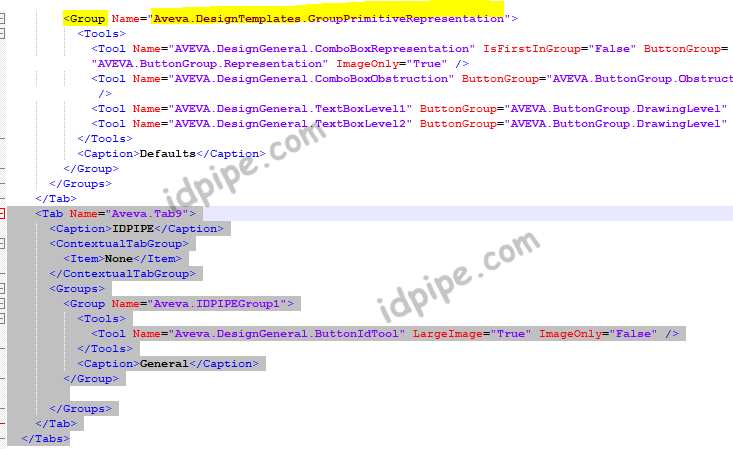 |
| Script Untuk Tab di E3D |

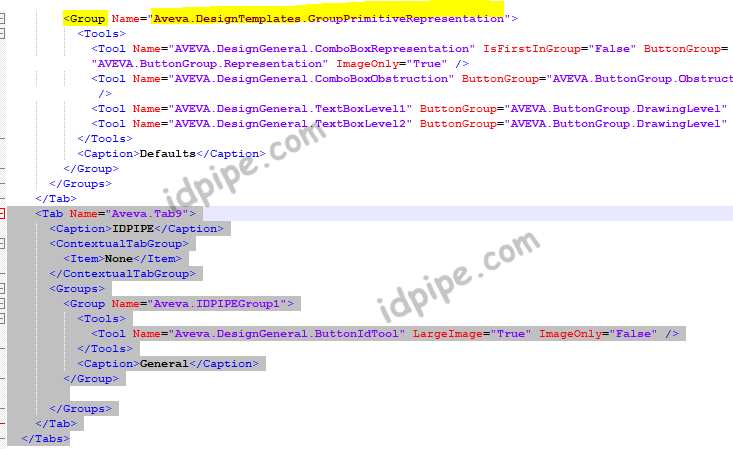 |
| Script Untuk Tab di E3D |

Navigasi merupakan hal yang paling penting di software 3D model, terutama untuk E3D. Navigasi dari Aveva E3D memiliki sedikit perbedaan dengan produknya intergraph yaitu S3D, namun bagi kalian yang pernah mengunakan software plan engineering tersebut saya yakin tidak akan kesulitan, hanya perlu membiasakan aja dengan behaviour nya. Untuk E3D sendiri navigasinya ada tengah bawah, tanpa perlu mengeluarkan tools apa apa, alias ketika kita membukannya, maka navigasinya ada di tengah, yang di kenal dengan powercompass.
Untuk menjelaskan navigasi e3d ini, item yang di jelaskan akan inline dengan materi e3d dengan judul TM-1801 AVEVA Everything3D™ (2.1) Foundations, jadi bisa membaca dokument tesebut untuk memperkaya pengetahuan temen temen menganai E3D ini.

Nama untuk navigasi di E3D itu dikenal dengan power compass, bentuknya kurang lebih seperti di atas. Di S3D, bentuknya sedikit berbeda tapi fungsinya sama. Dimana di pojok pojok dari power compass E3D ini ada sebuah titik, titik ini bisa di klik untuk menunjukan atau untuk milihat dari sisi itu.
Contoh, Kalau kita menekan bulatan North, maka arah yang di tampilkan adalah dengan arah north. Jadi semua berubah menjadi plan view, yang di lihat dari north. Kalau di titik di antaranya, maka ia akan membentuk isometric view di antara arah tersebut. Seperti itulah konsepnya, terutama untuk S3D.
Disini yang membedakan E3D degan S3D, terutama bagi kita yang orang indonesia. Kalau kita pernah belajar Pandangan dalam Gambar tekhik, dimana kita juga mengenal pandangan Eropa atau Amerika. Nah di sini mirip mirip nie, itu yang membedakan E3D dan S3D. S3D lebih natural bagi saya yang orang indonesia, jadi begitu kita menekan North, maka arah yang kita lihat dari north ke south. Jadi bayangkan posisi kita ada di arah north, dan memandang ke south itulah pandangan kita yang akan tampil di S3D. Namun tidak demikian di E3D, ia kebalikannya.
Contoh kalau navigasi di E3D kita klik, U (up, atau Atas). Maka kita di anggap melihat ke atas, artinya posisi kita dari bawah akan memandang ke atas. Kalau korelasi dengan NS sebelumnya, maka posisi kita ada di selatan memandang ke North ketika kita menekan N di Power Compass itu.
Namun, yang menarik dari E3D, kita bisa menyusaikan pandangan itu lewat settigan option yang akan saya bahas selanjutnya.
Ada satu lagi pandangan di E3D yang merupakan fiture baru. Namanya PowerWheels, ya sesuai namanya ia seperti roda. Penggunaanya kita tinggal kilk kanan di sembarang tempat, maka power wheel itu akan keluar untuk membantu kita salah satunya untuk navigasi.

Yang membedakan dengan power compass, di power compass kita terpaku hanya pada satu tempat dimana yaitu di tengah bawah. di power wheels kita dimanapun bisa klik kanan, ia bisa di pangil.
Untuk pandangan helikopeter di e3d seperti apa? yaitu kita bebas bergerak melihat nya. caranya dengan hanya menekan tengah krusor, yaitu item yang biasa kita scroll, trus kita klik aja itu akam memberikan navigasi kita di E3D secara free from alias helicopter view. caranya
Middle Click

Kalau sebelumnya helicopter view adalah pandangan secara 3D, artinya kita bebas memutar ke arah manapun secara 3D, sedangkan di Pan View ini kita akan menggesernya secara 2D saya sesuai layar. Fungsinya tersendiri, untuk pan ini misalnya kita sudah dapat pandangan yang sesuai, namun ia kurang sedikit ke kanan objectnya, jadi kita pindahkan secara pan. Yaitu dengan :
CTRL + Middle Click
Untuk zoom in dan out, cukup mudah di sini. Tinggal di scrol saja krusor yang di tengah, dia akan membesarkan dan mengecilkan object yang tampil.
Auto zoom disini adalah ketika kita ingin fokus ke item yang telah kita cari. misalnya kita ga sengaja mengecilkan semua object, dan kemudian terasa hilang. maka kita bisa mengunakan yang namanya auto zoom itu tadi.
Caranya mengunakan Power Wheel yang sebelumnya di bawah, klik gambar sebelah kiri nya mata. Atau, kalau saya lebih mudah untuk menguankan command dengan mengetik Auto Ce. dia akan menampilkan item yang kita inginkan di layar.

Untuk Option view ketika kita perlu meng edit item yang dirasa kurang sesuai padangannya dengan kita, bisa masuk ke :
Project >> Option
Di sana ada beberapa settingan, silahkan di pilih dan di sesuaikan untuk Navigasi E3Dnya



Backup file dan restore adalah hal yang penting dimodeling, itu sama artinya seperti kita save file dan kemudian membukannya kembali. Di aveva E3D, menawarkan kemudahan untuk membackup file atau model dari E3D dengan DBlisting.
Dengan DBlisting, kita bisa menyimpan file dan kemudian kita ambil lagi di lain kesempatan. Dengan sistem ini, maka kita bisa dengan mudah untuk mengambil beberapa model dari project sebelumnya tanpa harus meng create ulang dari awal. Misal, kita mau ambil sebuah vessel yang ukurannya sama di project yang lama untuk di gunakan di project ini. kita tinggal DBlist Vessel di project lama, simple dan mudah.
Dengan DBlist baik Aveva PDMS atau E3D, kita memungkinkan mengunakan file dari orang lain. misalnya lagi kita membutuhkan gambar orang atau operator yang sedang meng operasikan, kita bisa cari file nya di forum forum E3D, bahkan di google pun juga banyak bertebaran. Kita juga bisa membuat mobil, crane, forklift tanpa harus memodelkannya dari primitif.
Ada satu syarat untuk DB list ini, yaitu catalog dan specification nya harus sama sama ada. Kalau Cat&Spec itu tidak ada di project yang sedang kamu kerjakan, maka tidak bisa di DBlist. Mungkin bisa, tapi nanti item nya hanya akan keluar garis (seperti contoh gambar di samping)
Pengalaman saya ketika saya mencoba untuk mem backup Model Structural di E3D, dari satu project ke project lain. Setelah di backup, ternyata stucture yang muncul hanya sebuah Garis, itu tanda kalau di project yang baru belum tersedia cat&Spec nya. Solusinya? ya di DBlist juga cat&Spect nya dari project lama.Yang kedua, masalah nama. Seperti yang saya jelaskan di perbandingan integrap SP3D dengan Aveva E3D kalau di E3D tidak boleh mengunakan nama double. Maka kalau ada nama yang sama, ia akan memunculkan file error. Jadi pastikan nama file yang akan di DBlist belum ada di project mu
File DBlisting di E3D itu simpel ko, cuma sebuah notepad. Karena simple nya itu, kita bisa memodifikasi sesuai yang kitabutuhkan. Misal di case sebelumnya kita memiliki kendala mengenai nama, jadi tinggal di rename aja nama di dalam DBlist, baru kemudian kita save dan masukan ke E3D.
Step nya adalah :

Tidak dapat di pungkiri ketika kita mengunakan E3D, maka kita memerlukan cara agar kita bisa mengambil data yang ada di dalamnya. Sebagai contoh kita amu ambil list equipment, atau list dari piping apasaja yang sudah di routing. Untuk melakukan hal itu, kita bisa mengunakan simple report di E3D yang tujuannya untuk mengambil list item yang ada di E3D.
Berbeda dengan SP3D, untuk mengabil report di E3D bisa di lakukan oleh user tanpa harus meminta admin. Kemudian untuk seting nya pun amat mudah, kita akan tunjukan nantinya bagaimana mengambil report untuk E3D ini. di artikel sebelumnya yaitu SP3D vs E3D saya menjelaskan perbedaan kedua sofware ini, mungkin bisa di jadikan bahan rujukan rifalitas mereka.
Di Everything3D Aveva sudah di sediakan form nya, jadi kita tinggal mengunakannya dengan baik maka apa yang kita perlukan bisa terjadi. hal ini sangat mungkin karena E3D ini berbasis open source, jadi kita benar benar bisa meng explore di dalamnya Asal kita mengerti caranya
Untuk menjawab ini, maka semua displin bisa untuk extract report, asal tau apa yang di cari dan cara nya seperti apa. karena extract report ini tidak di batasi oleh department tertentu (misalnya piping, civil atau lain sebagainya), untuk form nya ada di Tools jadi semua bisa meng akses tanpa masuk ke disiplin masing masing.


|
| Beam Modeling |


Untuk database SP3D ter instal di dalam satu database dimana di dalamnya adalah berisi berbagai macam disiplin seperti civil, piping dan electrical. Yang saya tangkap dan pahami, database SP3D adalah satu kesatuan, jadi ya satu database itu tadi. Sistem penyimpanannya pun aman dengan pengunaan SQL atau Oracle dalam basis penyimpanan databasenya. Yang tentunya dua sofware membutuhkan keahlilan khusus dalam meng instal nya.
Sedangkan di E3D, databasenya berupa file file yang susuananya bisa dengan mudah di lihat di explorer. Karena berbasis file atau modul, maka semua nya bisa terlihat dan dengan mudah dapat di replace kalau terjadi error di satu file. kita bisa memecah database piping, civil atau electrical dalam modul yang terpisah.
Untuk hal ini, kalau saya mlihat E3D menawarkan kemudahan sedangkan SP3D menawarkan keamanan.
Untuk membuka sofware, SP3D berbasis Aplikasi yang di buka sedangkan di E3D berbasis IP yang di gunakan. dua dua nya menwarkan sistem yang berbeda.
Lima hal di atas, semoga bisa memberikan sedikit gambaran perbedaan antara SP3D dengan E3D. Yang tentunya memiliki karakter berbeda satu sama lain, serupa namun tak sama. Saya yakin teman teman punya pandangan berbeda mengenai kedua sofware ini, dan silahkan ditambahkan. Namun semua nya memiliki plus dan minus masing masing, yang jelas karakter nya berbeda. jadi kita harus bisa memahami karakternya saat mengunakannya, jadikita bisa lebih optimal dalam mengunakannya.
Dan perlu di ingat pula, butuh bantuan expert masing masing product dalam meng explore sofware nya. silahkan bisa bertanya pada tecnical seles masing masing produck atau yang ahli di bidang nya, saya hanya menampikan sebagian kecil yang saya alami semoga bisa menambah wawasan sedikit mengenai perbandingan antara SP3D dan E3D