Tidak dapat di pungkiri ketika kita mengunakan E3D, maka kita memerlukan cara
agar kita bisa mengambil data yang ada di dalamnya. Sebagai contoh kita amu
ambil list equipment, atau list dari piping apasaja yang sudah di routing.
Untuk melakukan hal itu, kita bisa mengunakan simple report di E3D yang
tujuannya untuk mengambil list item yang ada di E3D.
Report Di E3D lebih mudah dibanding SP3D
Berbeda dengan SP3D, untuk mengabil report di E3D bisa di lakukan oleh user
tanpa harus meminta admin. Kemudian untuk seting nya pun amat mudah, kita akan
tunjukan nantinya bagaimana mengambil report untuk E3D ini. di artikel
sebelumnya yaitu
SP3D vs E3D saya menjelaskan perbedaan kedua sofware ini, mungkin bisa di jadikan
bahan rujukan rifalitas mereka.
Di Everything3D Aveva sudah di sediakan form nya, jadi kita tinggal
mengunakannya dengan baik maka apa yang kita perlukan bisa terjadi. hal ini
sangat mungkin karena E3D ini berbasis open source, jadi kita benar benar bisa
meng explore di dalamnya Asal kita mengerti caranya
Untuk Disiplin apa Extract Report Ini?
Untuk menjawab ini, maka semua displin bisa untuk extract report, asal tau apa
yang di cari dan cara nya seperti apa. karena extract report ini tidak di
batasi oleh department tertentu (misalnya piping, civil atau lain sebagainya),
untuk form nya ada di Tools jadi semua bisa meng akses tanpa masuk ke disiplin
masing masing.
Cara untuk Extract Simple Report
Untuk Me extract report, maka anda perlu masuk ke step berikut :
- Buka Modul Model
- Masuk ke Tab TOOLS
- Menuju ke group Report
- Pilih yang Simple Report
Setelah semua nya selesai, artinya kita mengikuti step di atas untuk men click
Simple Report, maka akan muncul satu pop up baru yang kurang lebih seperti di
bawah :
Penjelasan Simple Report E3D
Untuk penjelasan singkatnya, report itu saya bagi menjadi 3 Bagian. Bagian
pertama warna magenta dengan nama FILE, yang kedua dengan warna biru yaitu HIERARCY. dan terakhir saya tidak memberikan warna dimana letaknya di apit di tengah tengah.
Peletakan File Report
Dua hal yang saya beri warna adalah hal yang mudah, pertama untuk warna
magenta menunjukan dimana file itu akan di letakan. Silahkan di tuliskan
address nya di kolom yang tersedia lengkap dengan extensi file nya, dalam hal
ini saya ingin yang mudah yaitu format .txt yang bisa saya buka di notepad.
Di sisi paling kanan ada check box Screen, silahkan di centang kalau hanya
menampilkan di layar command. jadi ini untuk report yang tidak terlalu banyak,
bisa di tampikan di screen tanpa harus di save ke directory.
Hierarchy CE Report E3D
Untuk hierarchy report dimana saya beri warna biru, saya akan mencoba menjelaskan degan sederhana. Silahkan ketikan dengan
nama CE, artinya current element untuk item yang anda ingin ambil di bawah
hirarki krusor anda. Misal, saya mau lihat semua ekuipement yang ada di salam
satu zone, maka saya cukup clik di zone nya kemudian jalankan report. Dengan
memilih CE ini maka akan me list semua eqipment yang ada di zone yang saya
click itu tadi.
Kalau anda ingin men screening semua file di E3D, cukup hilangkan kata CE,
biarkan blank maka akan di cari semua file yang ada di Project. Resikonya, tentu akan memakan waktu lebih lama dari yang hanya mengunakan CE.
Part Ketiga dari Report
Part ini cukup membutuhkan effort untuk memahami karena di sinilah report kita
akan di generate. Saya buat mudah untuk penjelasannya, kalau kita ingin mencari Equipment, maka saya cukup isikan file type dengan EQUI, yang merupakan
singkatan dari Equipment. Maka ia akan mencari semua EQUI yang ada di dalam E3D dan mengumpulkan nya ke report.
Kalau mencari STRUCTURE, cukup dengan STRU. Piping
dengan pipe atau support dengan suppo. Caranya bisa melihat di nama file 4
digit pertama di E3D, itu merupakan tipenya. Untuk With saya lewati untuk mempermudah pemahaman dan kita akan membahas
mengenai Column.
Untuk
column merupakan informasi apa saja yang kita butuhkan, dari situ
akan tersusun column by column item apa yang kita cari. dari contoh di atas
cukup jelas ya, saya mencari name zone dan purpose nya makan secara horizontal
maka kita akan mendapatkan sesuai yang kita list kan.
Kenapa butuh column ini? contoh kita ingin mencari nama instument apa saja
yang ter instal. Karena instument sama sama mengunakan routing Pipe, maka kita
akan kesulitan kalau tidak menampilkan zone nya, karena khawatir akan
tercampur dengan Piping. Oleh karenanya kita butuh muncul kan zone nya atau
minimal purpose nya.


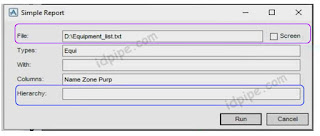

0 Response to "WI E3D : Membuat Simple Report Aveva"
Post a Comment