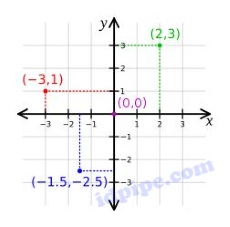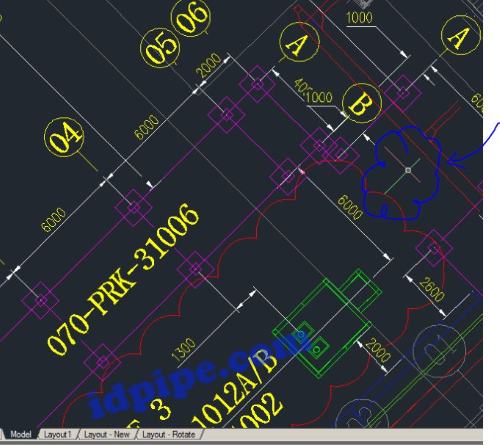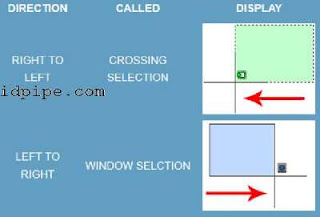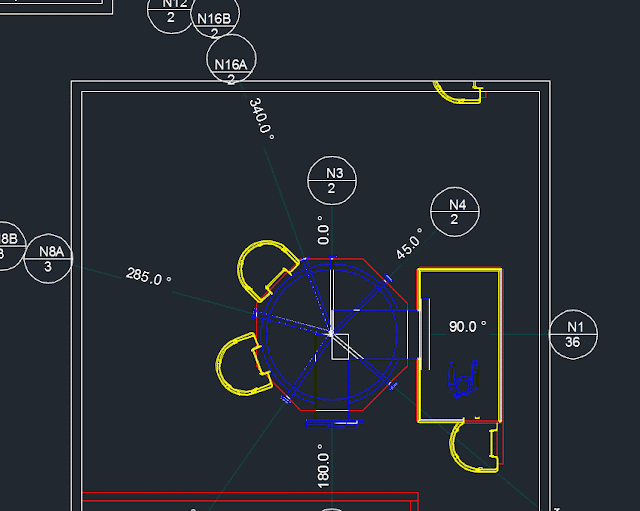Definisi Layout Pada Autocad
Layout adalah tata letak, yaitu tempat kita mengatur gambar yang akan di print pada file autocad. Jadi layout kalau saya terjemahkan mengunakan bahasa saya, yaitu gambar yang nantinya khusus untuk di print.Di sheet model, kita bisa menggambar bebas, dan biasanya kita mengunakan skala 1 : 1 di model autocad. Di sana, gambar sebesar apapun dapat di tampung oleh autocad. Dan di model, kita bisa membuat banyak gambar dalam satu tempat. Namun nantinya, ketika kita akan mem produce gambar dalam bentuk document, baru kita mengunakan layout.
Layout itu sangat sangat membantu, tentu bagi orang yang tau bagaimana menggunakan layout pada autocad. Coba perhatikan gambar di atas, gambar di atas meng ilustrasikan bahwa gambar yang kita gambar di model, akan di munculkan dalam layout yang nantinya bisa kita print. Di layout ini, boleh di bilang susunanya resmi, ada dokumen numbernya, ada title nya, ada jumlah halamanya dan ada berbagai macam sesuai kebutuhan dari project.
Kalau kita mengunakan layout, akan lebih efektif dalam pengerjaan dan dalam mem publish dokument. Karena seperti yang saya bilang tadi, kita bisa buat gambarnya banyak di model (atau drawing space), kemudian di layout kita bisa buat dokument yang sesuai atau yang akan kita print. Dan enaknya, di layut itu bisa kita copy sesuai kebutuhan, jadi bisa di bilang sekali mengerjakan bisa satu dua gambar (atau lebih) terselesaikan.
Layout mengunakan ukuran kertas
Satu hal yang perlu di pahami, di layut dasarnya adalah kertas. Jadi kalau kita mau memproduksi gambar dengan ukuran A3, maka di layout ukuran nya harus mengunakan ukuran kertas A3. Kalau A0? ya harus A0 di layout tersebut.Contoh gambar di bawah adalah saya mengukur kertas dari layout, didapat angka 297mm untuk tingginya, yang artinya ini ukuran keratas A3, yaitu ukuran standarnya menurut wikipedia 297 x 420.Untuk mengunakan layout, tentu ada beberapa perintah yang perlu di pahami. Oleh karena itu, saya coba membantu sedikit yang saya tau mengenai layout pada autocad dalam tulisan kali ini, tujuan utamanya sebenarnya buat catatan saya sendiri, sewaktu saya lupa, saya bisa ingat kembali apa saja perintahnya. Berikut sedikit penjelasan mengenai layout pada autocad.
1. Mview, MS (Model Space) & PS (Paper Space) pada layut autocad
MS, adalah model space, seperti yang saya ceritakan sebelumnya, di Model ini kita bisa membuat gambar berapapun banyaknya. Dan seringnya juga, di model saya mengunakan sekala sesungguhnya, yaitu 1 : 1.
Lalu bagaimana mengatur layout agar ia bisa menapilkan gambar yang ada pada model? nah itu lah yang akan saya bahas, caranya.
Command,
--> Mview, *Krusor akan berubah bentuk menjadi tanda + (tanda plus)
--> *Drag gambar box yang akan kita pilih*, Pilih satu ujung (pojok kanan atas), lalu ke ujung yang lain (Pojok kiri bawah)
--> Mview, *Krusor akan berubah bentuk menjadi tanda + (tanda plus)
--> *Drag gambar box yang akan kita pilih*, Pilih satu ujung (pojok kanan atas), lalu ke ujung yang lain (Pojok kiri bawah)
Intinya mengunakan Mview, kita membuat box yang nantinya tembus dari Layout ke model. Caranya, seperti di atas tadi. Nah setelah kita membuat Mview, lalu apa lagi? ada dua peritah atau short cut yang juga pernah saya bahas di autocad shortcut untuk designer yaitu :
MS, Model Space.
Secara otomatis, ketika kita telah memilih Mview, maka akan masuk ke MS di layout. Artinya, dalam layout sudah bisa tembus ke bagian model yang kita buat. Namun, normaly untuk membuat MS seperti contoh berikut.
Comand,
--> MS
--> MS
Dengan hanay mengetik MS, maka di kotakan yang tadi kita buat (MView), maka kita bisa mengatur gambar yang tembus ke Model. Aturnya gimana? ya bisa kita buat skalanya semakin besar atau kecil yaitu dengan memutar scroll pada mouse, bisa kita editi langsung dari layout, dan lain sebagainya sesuai apa yang kita butuhkan.
Contoh, seperti ilustrasi di animasi sederhana berikut ini, perhatikan baik baik :

PS, Paper Space
Command,
--> PS,
kalau kita dengan MS masuk ke area gambar, maka dengan PS, maka kita balik lagi ke layout nya. Kita edit di layout tersebut. Misalnya, kita mau edit untuk page numbernya, keteranganya dan lain sebagainya base on paper. --> PS,
2. Standard Scala Gambar Pada Autocad
Setelah kita tau cara masuk mengunakan MS dan keluar mengunakan PS, satu hal yang perlu di mengerti adalah bagaimana membuat Scala dari gambar yang tampil di model, ke Layout. Sebelum saya menjelaskan caranya, ada beberapa sekala gambar yang standad digunakan pada autocad. yaitu :
1 : 5,
1 : 10,
1 : 20,
1 : 25,
1 : 30,
1 : 50,
1 : 75,
1 : 100,
1 : 120,
1 : 150,
1 : 200,
1 : 250,
1 : 300
1 : 10,
1 : 20,
1 : 25,
1 : 30,
1 : 50,
1 : 75,
1 : 100,
1 : 120,
1 : 150,
1 : 200,
1 : 250,
1 : 300
Cara membuat scala pada layout,
Setelah kita paham sekala apa yang harus di pakai dari list di atas, maka sekarang cara membuatnya. Sebelum itu, kita pahami dulu definisi sekala dan bagaimana pengunaanya di autocad. Seperti yang saya singgung sebelumnya, di model kita biasanya membuat ukuran 1:1, namun ketika kita print, maka model tersebut harus di sesuaikan sekalanya, tidak lagi menjadi 1:1, melainkan sesua sekala yang di sebut kan di atas.Misalnya, Sekala 1 : 200 artinya 1 ukuran di peta (atau gambar layout), mewakili 200 satuan ukuran sebenarnya. Semakin keatas dari daftar sekala di atas, maka semakin mendekati gambar sesungguhnya, artinya semakin besar gambarnya. Sekarang bagaimana mengunakan command sekala di autocad, caranya adalah:
Resume command :
--> MS (masuk ke model terlebih dahulu)
--> Z,
--> 1/10XP,
--> MS (masuk ke model terlebih dahulu)
--> Z,
--> 1/10XP,
Penjelasannya adalah, kita masuk dahulu ke model dari layout dengan mengunakan MS. setelah itu, kita klik untuk zoom dengan "Z", nah selanjutnya adalah "1/10XP" yaitu membuat sekala seper sepuluhnya dari gambar. dari peritah tersebut kita memiliki sekala 1/10, atau 1 : 10. Angka sepuluh kita bisa rubah sesuai dengan kebutuhan kita, bisa 1/20XP, 1/100XP dan lain sebagainya.
Lock View.
satu hal yang perlu di lakukan setelah kita membuat sekala gambar, yaitu me lock, mengunci agar gambar tidak berubah. sebab apa? pengunaan MS itu ada cara lain yaitu dengan meng clik dua kali pada gambar layoutnya, jadi kalau kita tidak sengaja meng klik dua kali di layout, maka gambar bisa kita rubah dan akibatnya skalanya bisa berubah atau tidak beraturan kalau tidak kita kunci.
3. Ukuran Huruf pada layout
Seperti sebelumnya telah di singgung, berbicara mengenai layout maka kita berbica mengenai ukuran asli dari kertasnya. sebelum mengeprint, di cehck dulu pada layoutnya apakah ukuran kertasnya sudah sesuai dengan ukuran standardnya. Kalau belum, anda harus menyesuaikan nya dulu dengan ukuran kertasnya. Cara paling mudah adalah dengan mengunakan "SC" yaitu membuat gambar sesuai skala yang di inginkan, sudah pernah di bahas di autocad shortcut untuk designer. Kalau ukuran kertasnya sudah sesuai, baru kita kelangkah selanjutnya yaitu mengenai ukuran huruf. Oleh karena itu, maka angka atau hurufnya pun harus di sesuaikan dengan ukuran kertasnya.
Adapun untuk ukuran huruf pada layout yang standard adalah sebagai berikut
A1. Title 3.5 font, 2.5,
A3. Title 3 font 2
A1. Title 3.5 font, 2.5,
A3. Title 3 font 2
4. LTS (line to scale)
Hal yang sering lupa atau mungkin banyak tidak di ketahui oleh pemula, adalah line to scale. Yaitu skala dari garisnya. Maksudnya seperti apa? begini, kalau kita melihat garis di atuocad, maka ktia bisa melihat garisnya itu ada yang titik titik (dot), ada gars dashed, ada garis titik dan dot. Yang kalau kita pakai di gambar, garis titik atau dot nya bisa jadi tidak terlihat karena saking kecilnya, justru yang terlihat hanya seperti garis lurus. Atau bisa jadi kebalikannya.Nah ukuran dari sekala garis itu adalah yang di maksud dengan line to scale.
Resume command,
--> LTS,
--> 1000 (bisa di ganti sesuai kebutuhan).
--> LTS,
--> 1000 (bisa di ganti sesuai kebutuhan).
Coba ya, peritah di atas di praktekan di layout dan lihat bagaimana hasilnya. Angka 1000 bisa di ganti ganti sesuai kebutuhan, jadi kalau terlihat terlalu besar, bisa di kecilin atau sebaliknya.
5. Page Setup Manager

Karena ukuran layout adalah ukuran dari kertas yang sesungguhnya, maka kadang kala kita tidak punya file nya dan akhir nya harus mengcopy layout dari tempat atau file lain. Adakalanya kita sekala layoutnya, namun tantangan timbul manakala ukurannya gambarnya menjadi lebih besar, jadinya yang kelihatan hitam hanya bagian kecil saja seperti gambar di atas. Oleh karena itu kita perlu meng ubah page setup managernya. caranya seperti di bawah :
1. Pilih New Layout
2. Klik CTRL+Klik Kanan, --> Page Setup Manager
3. Pilih --> MODIFIED,
4. Pilih di kolom printer/plotter --> DWG to PDF,
karena untuk beberapa case, seperti "adobe pdf" itu tidak bisa atau tidak ada pilihan, yang dalam hal ini saya ingin memilih ukuran A0.
5. Pilih di paper size --> A0 (ISO full blend A0)
6. Window,
kita menentukan point per pointnya sesuai window, yaitu sesuai ukuran jendela. cara nya yaitu pilih kotak (pojok) kiri bwah, lalu ke pojok kanan atas. dari Pojok ke pojok, seperti kita membuat window baru.
7. Plot Scale --> Fit to Paper,
langkah terakhir yang paling penting, jangan lupa untuk fit to paper, kalau tidak, gambar anda tidak akan kelihatan di layar window nya.
2. Klik CTRL+Klik Kanan, --> Page Setup Manager
3. Pilih --> MODIFIED,
4. Pilih di kolom printer/plotter --> DWG to PDF,
karena untuk beberapa case, seperti "adobe pdf" itu tidak bisa atau tidak ada pilihan, yang dalam hal ini saya ingin memilih ukuran A0.
5. Pilih di paper size --> A0 (ISO full blend A0)
6. Window,
kita menentukan point per pointnya sesuai window, yaitu sesuai ukuran jendela. cara nya yaitu pilih kotak (pojok) kiri bwah, lalu ke pojok kanan atas. dari Pojok ke pojok, seperti kita membuat window baru.
7. Plot Scale --> Fit to Paper,
langkah terakhir yang paling penting, jangan lupa untuk fit to paper, kalau tidak, gambar anda tidak akan kelihatan di layar window nya.
6. Plot or Print pada layout.
Ploting Pada Autocad,
Plot sudah paham lah ya, gampang nya yaitu kita ngeprint halaman di autocad, karena sudah belajar ilmunya, maka print di sini adalah print untuk halaman layut.
Command :
--> CTRL + P
--> CTRL + P
Mudah, hampir semua saya yakin sudah bisa yaitu dengan print biasa. Perlu kadang untuk melihat hasilnya dengan "preview", yang kalau sudah sesuai, kita tinggal klik kanan kemudian pilih "plot" dan otomatis akan ke print sesuai dengan halaman yang kita lihat.
Namun, kadang kala halamanya tidak sesuai dengan yang kita harapkan, oleh karenanya kita perlu menyusunnya dengan pilih option "window" di pop up page setelah "CTRL + P", disana ada option window di plot area. Untuk memilih nya, tinggal klik dari pojok bawah kiri ke kanan, intinya dari pojok ke pojok, seolah memilih windownya. Setelah itu, print deh.
Perintah Publish Pada Autocad.
Satu ilmu yang saya dapat dari teman, yaitu kita bisa mengeprint file banyak sekaligus tanpa harus CRTL+P setiap layout yang ingin kita print. Caranya? yaitu mengunakan publish. Namun sebelum ke publish, kita mempersiapkan beberapa bahan dan setinggan, seperti di bawah ini.Langkahnya :
a. Membuat Page Setup,
Apa itu Page Setup, yaitu kita membuat style agar pada saat kita print, ia sesuai dengan style yang telah kita tentukan.
b. Publish
Command :
--> Publish,
--> Publish,
Langkah selanjutnya dalah publish, yaitu ketik "publish" lalu akan muncul kotak atau windows baru seperti di bawah.

Disini langkahnya adalah :
1. Delete file yang tidak perlu, dalam hal ini model kan tidak perlu di gunakan, jadi di delete.
2. Select semua file, kemudian atur ( atau pilih) "Page Setup" yang telah kita buat sebelumnya.
3. klik publish option, dan pilih beberapa parameter
5. Tekan tombol "publish" yang ada di new windows tersebut.
1. Delete file yang tidak perlu, dalam hal ini model kan tidak perlu di gunakan, jadi di delete.
2. Select semua file, kemudian atur ( atau pilih) "Page Setup" yang telah kita buat sebelumnya.
3. klik publish option, dan pilih beberapa parameter
- Pilih lokasi dimana file akan di simpan,
- Pilih jenish sheet nya, apakah mau satu satu file nya yaitu "Multi-Sheet file" atau "single Sheet file" yang artinya semua file akan di gabung menjadi satu.
5. Tekan tombol "publish" yang ada di new windows tersebut.
Sudah, langkahnya cuma itu. Paling setelah itu ada option baru apakah anda akan menyimpan record sheet? kalau saya pilih tidak. Dan satu hal, saya biasanya mengunakan perintah publish untuk print ke pdf, sambil di lihat kembali hasilnya apakah sudah sesuai atau belum. Bisa saja langsung di seting di kertas, namun hasilnya akan memakan banyak kertas apalagi kalau ternyata ada bagian atau halaman yang kurang.
Kabar baiknya, saya akan berbaik hati memberikan contoh dari layout dalam file autocad di akhir paragraf ini. Semoga artikel sederhana dari catatan pribadi saya bisa bermaanfaat bagi pembaca, terlebih lagi yang mau memperdalam untuk layout pada autocad. Silahkan download contoh layout autocad